|
RevZilla 2.5
Revolution stack / Freeware
|
|
RevZilla is a stack that acts as a front end to Runtime Revolution's Bugzilla bug tracking system.
I (along with a number of others) felt that the web-based interface for Bugzilla was funky, and
felt as though some bugs may not have been logged because of the issues with dealing with Bugzilla directly.
As a result, RevZilla was created. It has most of the features you'll find on Bugzilla, plus a couple
brand new ones, like voting for features and saving bugs offline to post later.
RevZilla is a Revolution stack file, so you can open it any way you'd like. For quick access, you
might want to install it in the Revolution Plugins folder.
RevZilla can also be made into a standalone if you like, or it can be run inside the MetaCard IDE, either as a plugin or as a normal stack file. (Note: If you would like a copy of RevZilla as a standalone, please send an email to revzilla@sonsothunder.com.)
IMPORTANT: Before you use RevZilla, you will need to enter your user name and password for the
Bugzilla system. RevZilla will prompt you for this if you have not entered it previously.
If you do not have an account set up on Bugzilla yet, you should go ahead and
Set up an account at Bugzilla before using RevZilla.
Once you have defined a name and password, this information is written into the preferences file for RevZilla,
which is located in the following places:
In addition to the user name and password, other information is stored in there as well, such as named searches and stored bugs that await posting. If for any reason you find that your login information, named searches or pending bugs are not behaving properly, you can always trash your preferences file and RevZilla will create a new one the next time you open it.
When you first open RevZilla, it automatically logs into Bugzilla and displays the Post a Bug tab so
that you can submit bugs to Bugzilla using a more familiar Revolution interface:
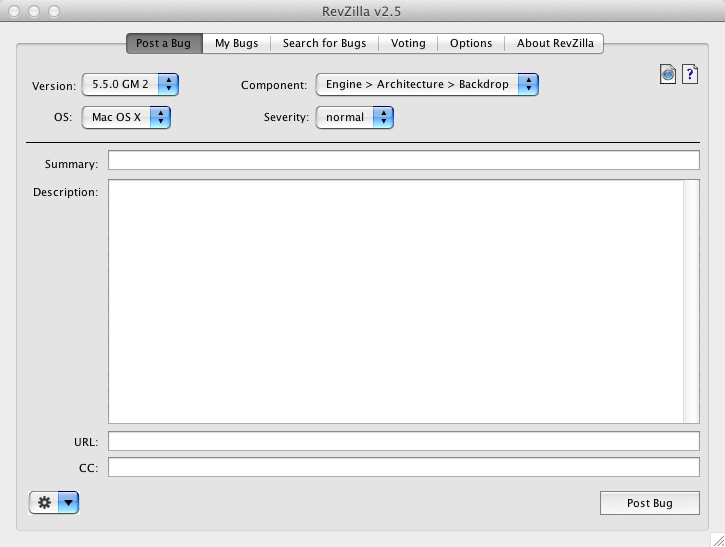
One of the first things you should notice is that the window is resizable. All windows in RevZilla are resizable and
their sizes are remembered for next time.
RevZilla will automatically set the option menus to specified values (see below). The options on this screen are:
Version: The version of Revolution to which the bug is associated.
RevZilla automatically sets this to what is specified in the "Default Version" field on the
Options
tab (which is currently "5.0.2 GM1").
Component: The is the component in Revolution that has the bug you're
about to post. Look at all the options and select very carefully before you post your bug as different
parts of Revolution are assigned to different people to fix, and you don't want it delayed by having to be
reassigned because it was associated with the "wrong" component.
OS: The is the operating system where you discovered the bug. RevZilla
will automatically set it to the OS of the machine that is currently running RevZilla, although you
can change it to anything that is appropriate.
Severity: This tells RunRev how severe the bug is. By default it is
set to "normal", but if you have a bad bug you'd probably want to set it to "major" or "critical", and if
it was a crashing bug, you'd want to set it to "blocker". Note also that there is "enhancement" on this
list, so you can use RevZilla to submit suggestions for enhancement, and later on people can
vote on these features to help RunRev determine the priority of
features to be added to Revolution.
Summary: A basic "one-liner" summary of the bug
(like "revPlayAnimation playback is very choppy", etc.)
Description: The full description of the bug. Provide as complete a
recipe as you can, step by step, to help RunRev replicate the bug. If you need to send an attachment, you'll
have to do it through Bugzilla (see Bugzilla Link below), either after the bug is submitted by RevZilla (RevZilla will tell you what the
bug number is of the bug you're submitting so you can go to it on the Bugzilla site), or instead of using
RevZilla (note that attachment support will be coming in a future release). Unfortunately it is not possible at this time
to send attachments.
CC: This is one or more email addresses (separated by spaces or
commas) that are to be kept "in the loop"; that is, whenever the bug is changed, the original poster
along with the people on the CC list are notified via email.
The My Bugs tab lets you manage bugs that you have submitted to Bugzilla (either through
the web site or through RevZilla).
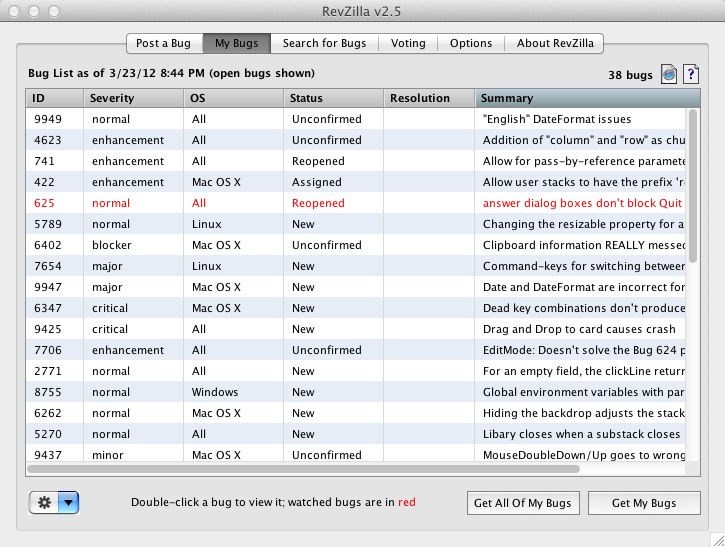
Any bugs that are submitted by you are tagged with your email address, and RevZilla can help you manage them.
The title will tell you the last time you retrieved the listing of your bugs, and how many there are in
the list. Here's a rundown on the options on this tab:
Bug Table: The table lists the bugs retrieved by clicking the
Get My Bugs button. You can click on the column headers to sort the bugs, or
Alt/Option-click to sort in descending order. If you double-click on a line in the table, it will
open a View Bug palette so you can see more information on the bug.
See Viewing Bugs below for more information.
Watch List: Entries that are displayed in red are Watched Bugs - ones that have been posted by other people, but are ones
that you would like to keep on your list. The list of Watched Bugs (the "Watch List") is stored in your Preferences
file and can be managed directly on the Options tab. You can also add a
new bug to your Watch List, or remove a selected bug from your Watch List through the Action menu (see below).
Get My Bugs: Click this and your bugs will be retrieved and displayed
in the table. The bugs that are retreived are the ones that have a status of UNCONFIRMED, PENDING, NEW, ASSIGNED, or REOPENED;
basically, ones that have not been fixed or marked as invalid.
Command Key: If you hold the Command/Control key down,
you will get the same results as if you clicked "My Bugs" in Bugzilla (that is, only NEW, ASSIGNED, or REOPENED bugs;
UNCONFIRMED and PENDING will not be retrieved).
Get All of My Bugs: Click this and all of your bugs will be retrieved and displayed
in the table, regardless of their status.
You can view a specific bug by double-clicking a bug entry in the My Bugs,
Search For Bugs or Voting tabs, or by selecting
Show Bug #... from one of the Action menus and specifying a
bug number to view.
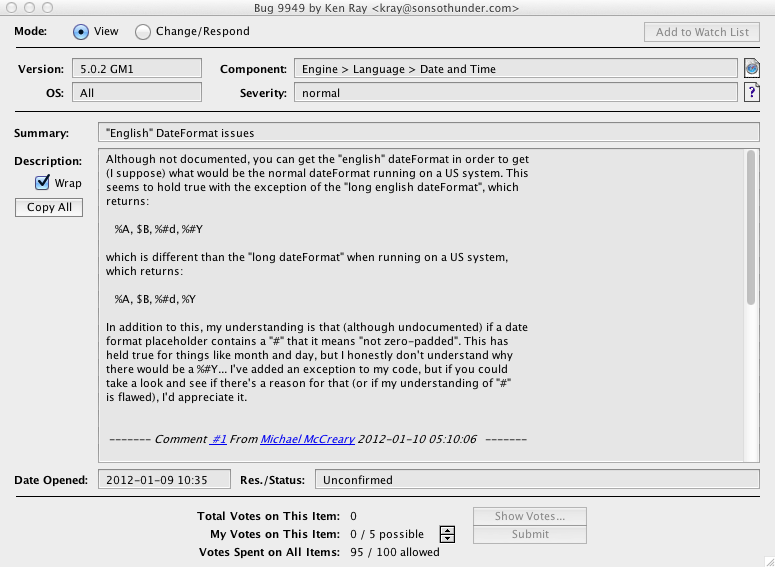
The View Bug palette allows you to see more information about a specific bug. You can
have more than one palette open at a time if you like, and resize them to suit your preference. The title of
the palette shows the Bug ID number along with the email address of the person who submitted the bug. The
palette has the following capabilities:
View or Change/Respond: This allows you to toggle between just viewing a bug (the
default) and changing/responding to the bug.
Wrap: Turn this checkbox on or off to change the dontWrap of the
Description field.
HyperLinks: You can click on the hyperlink text in the Description
field. The following links are supported: mail links (launches your local mail client with the person
you clicked on as the recipient), web links, and attachment links. Any other links you click on will
do nothing.
Change the Default Palette Size: Normally, the View Bug palette
that is displayed is at a particular size, and any additional bugs you view will open a palette of the
same size. You can resize them individually, but the next time you open a palette, it will have returned
to the default size. You can change the default size by holding down the Control (Win) or Command (Mac)
key when resizing and it will remember the new size as the new "default".
Voting: At the bottom of the View Bug palette are options that let you control your votes
on various bugs and features. This is only available when you are Viewing a bug and not attempting to
make changes or respond to a bug.
Add to Watch List: If you have a bug that is being displayed that is not your own, or is not
currently on your Watch List, you can click this button to add the button to your Watch List.
RevZilla allows you to quickly look for any bugs that match particular criteria. Here's what the
Search for Bugs tab can do:
New Search: Click this button to bring up the Search parameters
window:
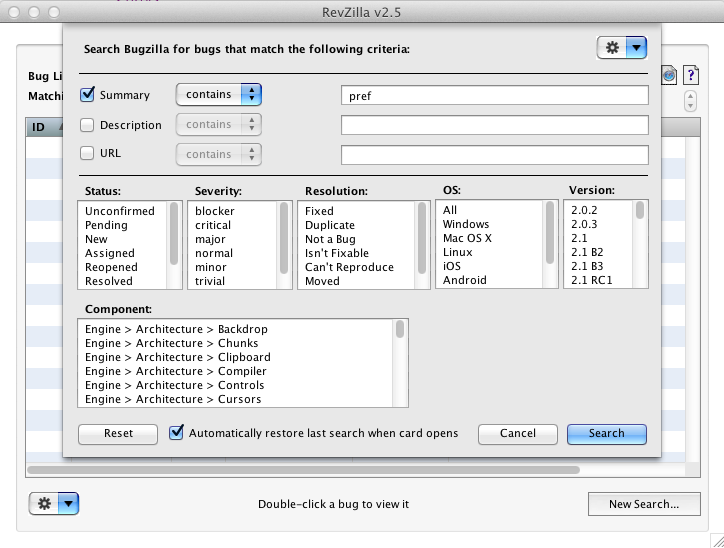
Automatically restore last search when card opens: If this is checked, any previously entered search
criteria will be displayed in the Search parameters window when this window opens. If it is unchecked, all search
criteria is cleared when this window opens.
Search Criteria Lists: Select one or more items from the list (use the Command key to select multiple
discontiguous items).
If you wish to clear all of your selections in particular list quickly, click the label above the list. If you wish to
select all of the items in a particular list, click the lable above the list while holding down the Option key.
After you have set your search criteria, click Search. If you want to clear all the settings
and start over, you can click on the Reset button.
After your search, you will get the results coming back; something like this:
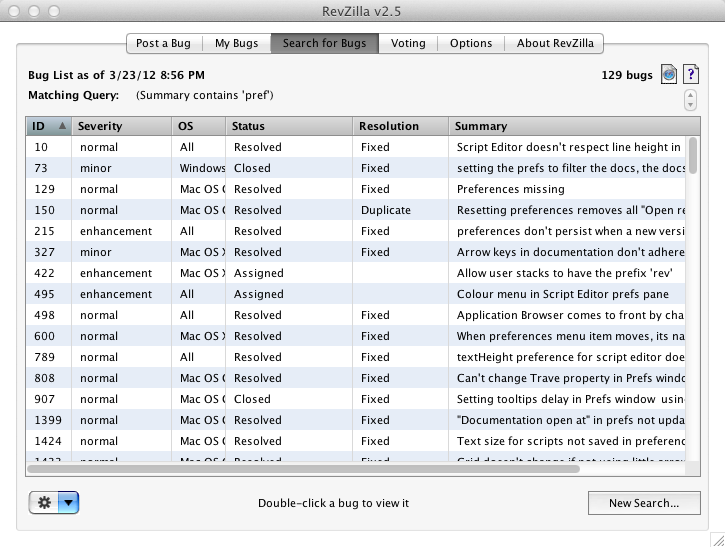
To aid in the addition of features to Revolution, RevZilla enables you to vote on a specific bug or
feature (an "item") that is already in Bugzilla.
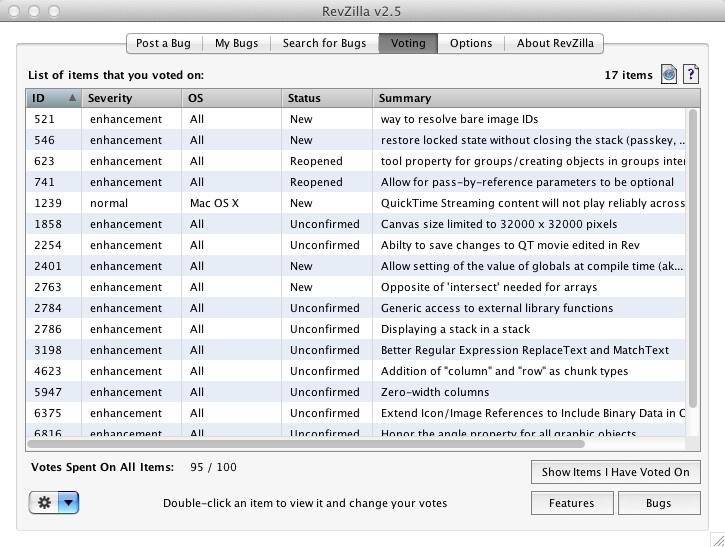
Features: Click this button to get a list of the new features
from the Bugzilla web site that have been voted on (i.e. number of votes > 0).
Option Key: If you click on this button with the Option/Alt key down, you will get a list of features that have not been voted on (i.e. number of votes = 0).
Bugs: Click this button to get a list of the bugs from the Bugzilla web site that
have been voted on (i.e. number of votes > 0).
Option Key: If you click on this button with the Option/Alt key down, you will get a list of bugs that have not been voted on (i.e. number of votes = 0).
Show Items I Have Voted On: Click this button to get a list of the bugs and features
from the Bugzilla web site that you personally have voted on. The Votes columnd will display the number of
votes you applied to each item over the total number of votes that the item has received from all voters.
Voting: In order to vote on an item, double-click it (you can
do this from the My Bugs or Search for Bugs lists as well) to bring
up its View Bug palette.

The controls for voting are as follows:
The Options tab lets you set the following options:
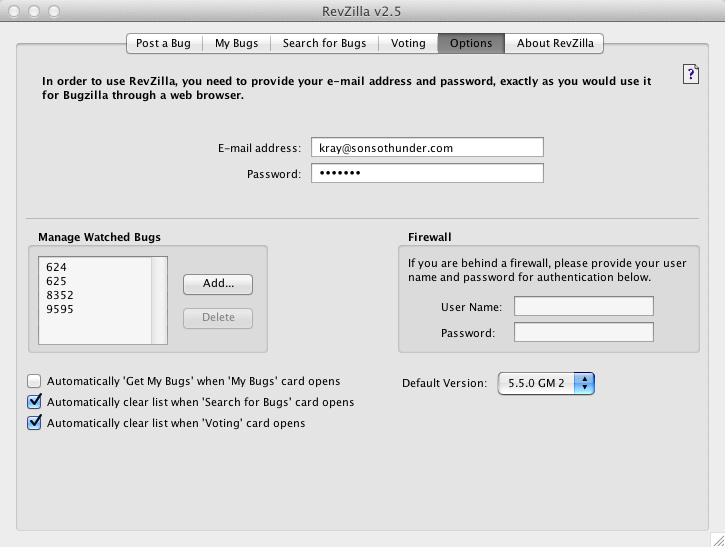
E-mail address and Password:
This is where you enter the email address and password that you would use to access Bugzilla if you were using
a web browser.
Manage Watched Bugs: In addition to being able to add bugs/features to your
Watch List or remove selected bugs/features from your Watch list by using the Action Menu on the other
tabs, you can also do the same things here.
To add a bug to the Watch List, you can click the Add... button and enter the name of a bug or feature to watch. To remove a bug from the Watch List, select it in the list and click Delete. Automatically 'Get My Bugs' when 'My Bugs' card opens: If this is on, it
acts as if you clicked on the Get My Bugs button as soon as you click on the My Bugs tab.
Automatically clear list when 'Search for Bugs' card opens: If this is on, it
will clear the Search Results list as soon as you click on the Search for Bugs tab.
Automatically clear list when 'Voting' card opens: If this is on, it
will clear the Voting list as soon as you click on the Voting tab.
Firewall Support: If you happen to behind a firewall, you can enter a user name and
password for authentication in the fields provided. These will then be prepended to all URLs implemented
by RevZilla, in order to go through your firewall to get to the Internet.
Default Version: When RevZilla gets the lists to populate the menus
on the Post a Bug tab, the Version numbers are retrieved as well. You can tell RevZilla
what to use as the default version to choose by entering a value here that matches one that is in the
option menu. This is set to "5.5.0 GM 2" by default (the last version that came out before RZ 2.5 was released).
If you click on the About RevZilla tab, you can find out information about RevZilla.
On the About RevZilla tab there are also links to screens that allow you to submit a bug
that is in RevZilla itself, to send feedback or suggestions for improvement on RevZilla, or to get more
information about Sons of Thunder Software.
Well, that's it. We hope you enjoy RevZilla and use it to make Revolution the best, most stable
development environment on the planet by reporting those bugs as soon as you find them so they can be
fixed.
If you are interested on being on the beta testing team for the next version of RevZilla, please send an email to Ken Ray or use the Send Feedback screen in RevZilla to let us know that you'd like to beta test the next version. Enjoy! |